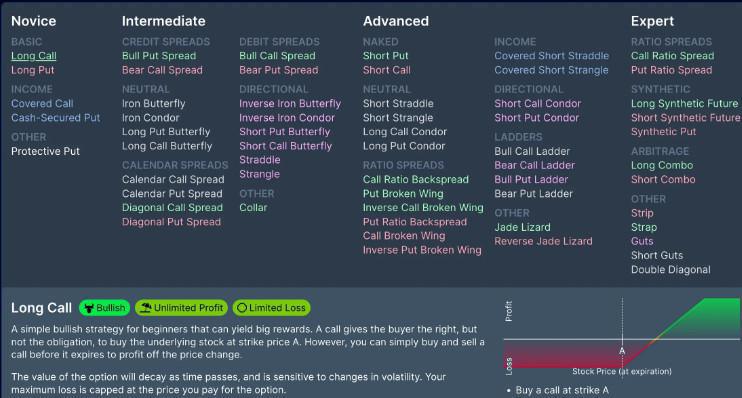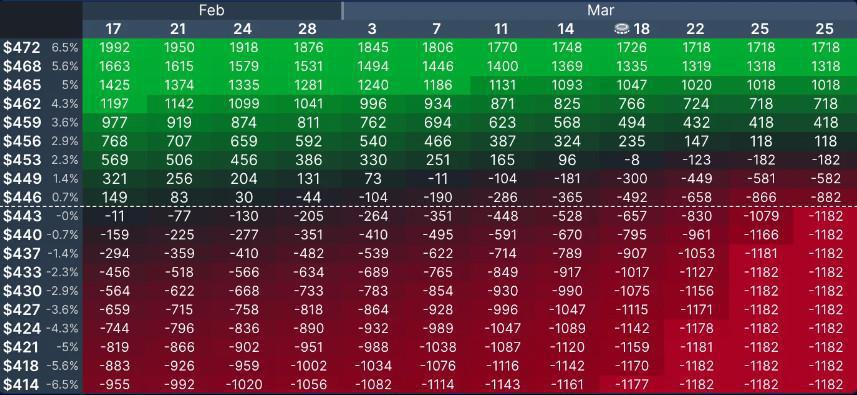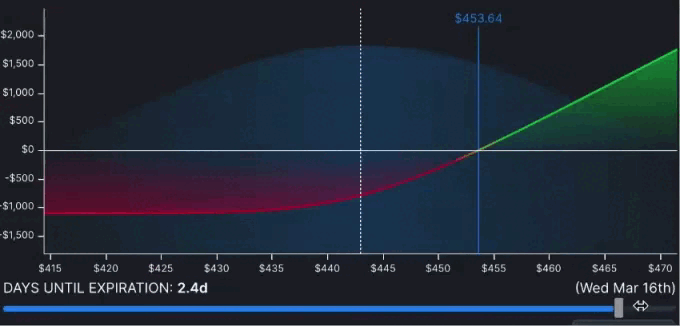1. Scegli la strategia
Da qualsiasi pagina, puoi utilizzare il menu per visualizzare le oltre 50 strategie predefinite. Passa il mouse su una strategia per leggere una breve descrizione e visualizzare la forma del profitto e della perdita. Questo piccolo grafico mostra come il prezzo delle azioni, rappresentato dall'asse X, influisce sul profitto e sulla perdita, rappresentati dall'asse Y.
2. Scegli lo strumento ( Azioni, Etf...)
Per scegliere un'azione, digita il simbolo o il nome dell'azienda per cercarlo. Vengono visualizzate solo le azioni che hanno opzioni. Una volta selezionata, vedrai il prezzo attuale dell'azione e le opzioni disponibili. (Se stai cercando un'opzione sui futures, aggiungi una barra prima del simbolo, come /ES).
3. Seleziona una opzione
Sposta il selettore di scadenza per visualizzare tutte le date di scadenza. Fai clic su un giorno di scadenza per selezionarlo. Per strategie complesse, puoi anche aggiungere un'altra scadenza.
Allo stesso modo, sposta il selettore dello strike per visualizzare tutti gli strike disponibili. Trascina un'opzione per cambiare il suo strike.
Le call sono verdi e le put sono rosse. Le opzioni in alto sono long (acquistate) e le opzioni in basso sono short (vendute).
I membri premium vedranno barre sopra e sotto ciascun prezzo, che mostrano il volume delle call (verde) e delle put (rosso) a ciascun strike. Tieni premuto shift mentre trascini il cursore dello strike per spostare tutti gli strike contemporaneamente. Per alcune strategie come gli iron condor o le butterfly, tieni premuto shift mentre trascini un'opzione individuale per spostare l'opzione opposta nella direzione opposta.
4. Visualizza i valori chiavi
Ora che hai selezionato la tua opzione o strategia, puoi visualizzare le informazioni chiave, tra cui il debito (o credito) netto, la perdita e il profitto massimi, i prezzi di pareggio e la probabilità di profitto.
- Debito/Credito Netto: Il costo della transazione o il credito ricevuto per la transazione. L'acquisto di opzioni richiede un debito, mentre la vendita di opzioni ti dà un credito.
- Perdita/Profitto Massimi: La perdita o il profitto massimo potenziale di questa transazione alla scadenza. Nota che questo non tiene conto del rischio di assegnazione, del rischio di dividendi, ecc.
- Prezzo di Pareggio: Questo è il prezzo che l'azione deve raggiungere alla scadenza per ottenere qualsiasi profitto.
- Probabilità di Profitto: Visibile solo per i membri premium, mostra la probabilità di profitto basata sul movimento implicito.
- Greeks: Scorrendo alla seconda pagina delle statistiche vengono mostrati i greeks netti delle opzioni, che sono i greeks combinati per tutte le opzioni nella tua strategia. Consulta qualsiasi tutorial base sulle opzioni per saperne di più sui greeks.
- Guadagno/Perdita Realizzati e Non Realizzati: Questa statistica è nascosta per le nuove strategie, ma se i prezzi sono cambiati dall'apertura della tua strategia, mostreremo il profitto o la perdita non realizzati ottenuti finora. Se qualche posizione è stata chiusa o scaduta, mostreremo anche il profitto o la perdita realizzati.
5. Utilizzo della tabella Profitti/perdita
La tabella mostra il profitto o la perdita previsti delle tue opzioni. Le righe rappresentano i prezzi potenziali che l'azione sottostante potrebbe raggiungere, e le colonne sono le varie date future. Ad esempio, nell'immagine sopra, puoi vedere come la call avrà un profitto stimato di $871 se l'azione raggiunge $462 l'11 marzo.
Usa il cursore "Intervallo Grafico" per ingrandire o ridurre la visualizzazione della tabella. I pulsanti sotto la tabella ti permettono di cambiare i valori visualizzati. Di default, mostra il profitto e la perdita in dollari, ma puoi anche selezionare la variazione percentuale, la percentuale di rischio o il valore effettivo dei contratti.
I membri premium vedranno anche icone sulla tabella che indicano date importanti. Nel grafico sopra, c'è un'icona sul 18 che indica che l'azione ha una data ex-dividendo in quel giorno. Mostriamo anche icone per gli utili e i frazionamenti imminenti.
6. Utilizzo del grafico di profitto/perdita
Il grafico è un metodo simile per visualizzare il profitto e la perdita, ma mostra solo un giorno alla volta. Usalo se vuoi esaminare più da vicino i vari prezzi potenziali per un giorno. L'asse X rappresenta il prezzo potenziale del sottostante e l'asse Y rappresenta il profitto/perdita a quel prezzo. Trascina il cursore "Giorni alla Scadenza" per cambiare il giorno e muovi il mouse sul grafico per mostrare il profitto/perdita esatti in un punto. La linea blu rappresenta il prezzo di pareggio.
I membri premium vedranno anche una sovrapposizione blu della distribuzione delle probabilità, che indica la probabilità di dove sarà l'azione nel giorno selezionato. Le due percentuali con le frecce indicano la probabilità che il prezzo dell'azione sia inferiore o superiore al prezzo su cui stai passando il mouse.
7. Regolazione della IV
IV, o volatilità implicita, ha un grande impatto sul prezzo delle opzioni. Rappresenta la previsione di mercato (cioè degli altri trader) riguardo al movimento del titolo sottostante. Quando l'IV è alto, il prezzo delle opzioni è più elevato perché c'è una maggiore probabilità che il titolo si muova. Il calcolatore assume che l'IV sia costante, ma nella realtà è probabile che cambi. Usa il cursore dell'IV per capire come i cambiamenti dell'IV influenzeranno il tuo trade. Ad esempio, una call o put long perderà valore se l'IV diminuisce (noto come "IV crush"), che avviene dopo gli utili. Ciò significa che potresti potenzialmente perdere denaro anche se hai previsto correttamente la direzione del titolo!
Ti raccomandiamo vivamente di comprendere appieno la volatilità implicita (cos'è, perché cambia e come influenza le opzioni) prima di fare trading di opzioni. Poiché l'IV cambia a causa di domanda e offerta reali, non è qualcosa che i calcolatori possono prevedere.
8. Modificare le opzioni
Dopo aver selezionato un'opzione, puoi apportare modifiche come cambiare la quantità, il tipo o il costo base. Fai clic sull'opzione per vedere ulteriori dettagli e apportare queste modifiche. Per modificare il prezzo, fai clic sul prezzo e inserisci un prezzo personalizzato.
Di default, viene utilizzato il prezzo corrente, ma puoi inserire un prezzo personalizzato affinché i calcoli corrispondano all'effettiva operazione che hai effettuato. Questo è molto importante se stai cercando di costruire un'operazione esistente (che hai effettivamente eseguito tramite il tuo broker).
Le opzioni che hanno un costo base personalizzato avranno un'icona a forma di dollaro blu accanto a loro. Fai attenzione ai pulsanti "Escludi" o "Includi" in questo menu. Questo ti permette di escludere facilmente un'opzione dai calcoli. Se vuoi vedere come l'aggiunta o la rimozione delle opzioni influisce sulla tua strategia, è più facile escluderle/includerle piuttosto che rimuoverle e doverle aggiungere di nuovo. Qualsiasi opzione esclusa avrà un'icona a forma di occhio barrato e sarà più scura rispetto alle opzioni aperte.
Questo menu mostrerà anche vari avvisi riguardanti l'opzione, se ce ne sono. Gli avvisi vengono mostrati per le opzioni che hanno un volume molto basso o un interesse aperto basso, o uno spread bid/ask ampio (significa che i prezzi bid e ask sono molto distanti tra loro). Tutti questi sono motivi per considerare di non fare trading con l'opzione, poiché potresti avere difficoltà a entrare o uscire dall'operazione a un prezzo equo.
9. Visualizzazione dei prezzi
Mentre la tabella e il grafico mostrano i prezzi futuri previsti, potresti chiederti come un'opzione si sia comportata in passato. Per vedere il prezzo storico della strategia attuale, fai clic sul pulsante della cronologia in alto a destra.
Nota: La cronologia dei prezzi mostrata è il prezzo del contratto dell'opzione stesso, non il profitto o la perdita (poiché in passato non avevi alcuna posizione o costo base). Mostriamo anche il prezzo come l'unità più piccola possibile, il che significa che se hai un'opzione con una quantità di 10, mostriamo il prezzo come quantità di 1. Questo è utile quando effettui ordini, poiché piazzi un ordine limite per il prezzo di un singolo contratto di opzione, non per il prezzo totale. Inoltre, i grafici a candele possono essere mostrati solo per strategie con una singola opzione (poiché il punto massimo/minimo di ciascuna gamba potrebbe non essere nello stesso momento con strategie a più gambe).
10. Salvare e condividere le operazioni
Fai clic sul pulsante di salvataggio in alto a destra per salvare l'operazione. Ti viene anche data la possibilità di condividere il link. Le operazioni salvate verranno visualizzate nella scheda delle operazioni salvate e ti permetteranno di monitorare il profitto e la perdita della tua operazione nel tempo. Puoi anche semplicemente copiare l'URL dal tuo browser per condividere un'operazione, ma non sarà aggiunta al tuo account a meno che tu non la salvi tramite la finestra di dialogo di salvataggio.
I membri premium vedranno anche un grafico della performance della strategia finora, oltre al profitto e alla perdita massimi raggiunti.
11. Modificare e rinnovare le operazioni
Puoi aprire le tue operazioni salvate in qualsiasi momento per visualizzarle o modificarle. Se la tua operazione ha generato un profitto o una perdita, lo mostreremo come "Profitto/Perdita Non Realizzato" nell'area delle statistiche.
Se apporti modifiche alle posizioni nella tua operazione, assicurati di salvare nuovamente l'operazione. Puoi scegliere di sovrascrivere la versione precedente o salvarla come una nuova operazione. Puoi anche chiudere le opzioni tramite il menu delle opzioni (facendo clic sull'opzione).
Chiudere un'opzione bloccherà il profitto (o la perdita) raggiunto finora. Se hai acquistato un'opzione, ciò equivale a venderla per chiudere. Se hai venduto un'opzione, ciò equivale a comprarla per chiudere. Le operazioni chiuse appariranno più scure e avranno un segno di spunta blu. Dopo aver chiuso l'opzione, puoi fare clic sul prezzo di chiusura (o di apertura) per modificarlo se necessario.
Il "rolling" si riferisce alla chiusura di un'opzione e all'apertura di una nuova per cercare di correggere o riparare una strategia di opzioni. Per rinnovare un'opzione in OptionStrat, basta chiudere l'opzione esistente come spiegato sopra e poi aggiungere una nuova opzione alla strategia dal menu di aggiunta.
È importante notare che, dopo aver salvato le modifiche, tutte le posizioni chiuse o scadute verranno rimosse dall'interfaccia. Questo non significa che siano sparite dalla tua strategia, sono ancora conteggiate nel tuo guadagno realizzato, ma sono rimosse dall'interfaccia principale per ridurre il disordine (immagina il caos se fosse pieno di vecchie opzioni che hai rinnovato). Invece, puoi trovare le tue vecchie posizioni facendo clic sul pulsante delle posizioni in alto a destra. Questa finestra di dialogo mostra tutte le tue posizioni aperte e chiuse.
12. Confrontare le operazioni
Infine, quando apporti modifiche a un'operazione salvata, apparirà un pulsante di commutazione che ti permetterà di passare dalla strategia precedente a quella nuova. Questo ti consente di vedere la differenza tra la tua nuova operazione e quella vecchia.
Inoltre, il grafico della strategia avrà una linea grigia che rappresenta il grafico della vecchia operazione. Questo rende facile vedere come il grafico del profitto/perdita sia cambiato a causa delle tue modifiche. Una volta che salvi di nuovo l'operazione, il pulsante di commutazione verrà rimosso a meno che tu non apporti un'altra modifica.
Questo è tutto per ora, buon trading! Per favore contattaci se hai domande.
Ti lasciamo il link per poterti registrare gratuitamente a Option Strat: http://bit.ly/graficator